Cách xem cấu hình máy tính win 10 là một trong những thủ thuật xem thông số của máy tính, điều này đặc biệt quan trọng trong quá trình bạn muốn mua máy tính. Với hệ điều hành win 10, việc xem cấu hình máy tính không hoàn toàn giống với các hệ điều hành win 7, win 8.
Vậy nên trong bài viết ngày hôm nay, Fixlab.vn sẽ chia sẻ đến bạn đọc một số cách xem cấu hình win 10 khá đơn giản và chi tiết để bạn đọc có thể dễ dàng nắm được các thông số cần thiết của máy tính. Cùng theo dõi để có thể tham khảo và lựa chọn ra cho mình một cách xem cấu hình máy tính win 10 nhanh chóng nhất nhé!
Cách xem cấu hình máy tính win 10 đơn giản
Có khá nhiều cách xem cấu hình máy tính win 10 bằng việc sử dụng sự hỗ trợ của các phần mềm bên ngoài. Tuy nhiên chỉ cần thực hiện với 2 cách đơn giản dưới đây bạn đã có thể nắm rõ thông tin chi tiết cấu hình của máy tính mình rồi. Cùng theo dõi nhé!
#Cách 1: Xem cấu hình máy tính win 10 qua biểu tượng my computer.
Bạn Click chuột phải vào biểu tượng My computer trên máy tính của bạn chọn “Properties”

Bạn nào chưa có biểu tượng my computer ngoài desktop đọc bài viết sau tại đây, để đưa biểu tượng my computer ra màn hình nhé.
1 màn hình hiển thị ra, ở đây sẽ bao gồm những thông tin cơ bản nhất trên máy tính của bạn bao gồm:

- Processor: bộ vi xử lý của máy tính.
- RAM: thông số ram của máy tính.
- System type: hệ điều hành ở đây tùy theo bản win bạn cài có thể 32 hoặc 64b.
- Phần Computer name: tên máy tính.
- Windows activation: trạng thái windows đã được active chưa, mã sản phẩm của bản win bạn đang sử dụng.
#Cách 2: Xem cấu hình máy tính win 10 qua cửa sổ RUN.
Bạn ấn tổ hợp phím Windows + R, 1 màn hình hiển thị ra gõ “dxdiag” nhé. Sau đó ấn ok để tiếp tục
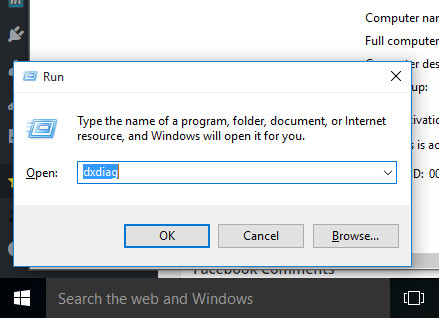
Sẽ có 1 thông báo, bạn chọn ok để tiếp tục nhé. Sau đó, 1 màn hình hiển thị tiếp tục ra như sau

- Phần System: đây là phần hệ thống của máy tính, bao gồm các thông tin sau.
- Current date/time: thời gian trên máy tính của bạn.
- Computer name: tên của máy tính.
- Opera System: hệ điều hành bạn đang sử dụng.
- Language: ngôn ngữ của hệ điều hành.
- System Manufacturer: nhà sản xuất hệ thống.
- System model: tên máy tính.
- Ram, processor: thông tin về ram và bộ vi xử lý.
Tiếp đến phần Display, đây là thông tin card màn hình của bạn

Phần này sẽ bao gồm thông tin tên card màn hình (name), nhà sản xuất (manufacturer), dạng chip (Type Chip), …
Tiếp theo phần Sound, thông tin về card âm thanh máy tính của bạn.

Card này sẽ hiển thị đầy đủ thông tin về các thiết bị âm thanh trên máy tính của bạn, nếu có lỗi gì hoặc chú ý nào nó sẽ thông báo ở phần “notes”.
Cuối cùng là phần Input, đây là phần sử dụng các thiết bị đầu vào với máy tính như USB, Micro phone, CD, DVD,…

Như vậy, bài viết trên đây Fixlab.vn đã chia sẻ đến bạn đọc một só cách xem cấu hình máy tính win 10 với các thông tin khác nhau. Mỗi cách xem đều giúp bạn cập nhật được thông số của máy tính một cách chi tiết nhất. Không quá khó khăn đúng không? Nếu cảm thấy thú vị hãy chia sẻ đến bạn bè và người thân để họ cùng tham khảo nhé. Chúc các bạn thành công!
Mọi thông tin chi tiết xin liên hệ:
Địa chỉ: 26A Nguyễn Kiệm, Phường Trường Thi, TP Vinh
Email: fixlabvn@gmail.com
Điện thoại: 0888.333.738
Fanpage: https://www.facebook.com/fixlab.vn/
Website: https://fixlab.vn
Thời gian làm việc: Làm việc tất cả các ngày trong tuần (07h30 đến 19h)





Địa chỉ: 21 Bạch Liêu, Bến Thủy, TP Vinh, Nghệ An
Email: fixlabvn@gmail.com
Điện thoại: 0888.333.738
Fanpage: https://www.facebook.com/fixlab.vn/
Youtube : https://www.youtube.com/fixlab
Thời gian làm việc: Làm việc tất cả các ngày trong tuần (07h30 đến 19h)