Cài mật khẩu máy tính là một trong những thủ thuật hay nhằm giúp bạn bảo mật máy tính của mình một cách an toàn và hiệu quả nhất. Tuy nhiên, mỗi hệ điều hành khác nhau sẽ có cách đặt mật khẩu khác nhau. Vậy bạn đã biết cách cài đặt mật khẩu cho máy tính của mình chưa? Đừng quá lo lắng vì trong bài viết ngày hôm nay, Fixlab.vn sẽ chia sẻ đển bạn đọc hướng dẫn cách cài đặt mật khẩu cho tất cả các hệ điều hành, giúp bạn thiết lập password trên máy tính của mình một cách nhanh chóng nhất. Cùng theo dõi nhé!
Cài mật khẩu cho máy tính win 7
Chỉ vài thao tác đơn giản dưới đây, các bạn sẽ có thể biết được cách cài mật khẩu máy tính win 7 cho máy tính, laptop của mình rồi. Hãy thực hiện đúng theo quý trình được gợi ý dưới đây nhé!
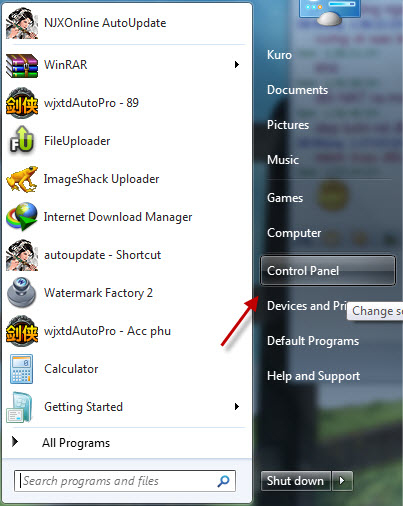
Bước 1: Trước tiên các bạn vào Start -> Chọn Control Panel
Bước 2: Tại đây thì các bạn tìm phần User Accounts và chọn.
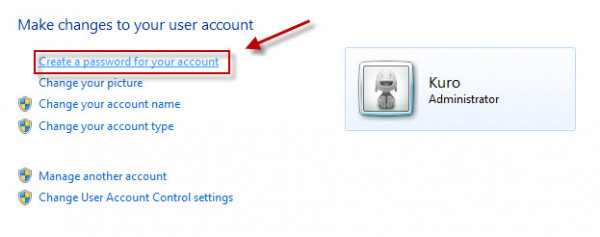
Bước 3: Click vào phần Create a password for your account
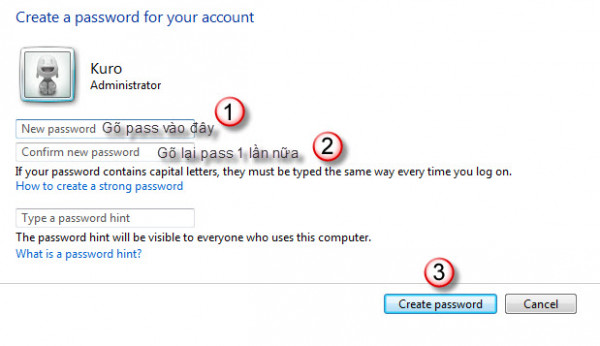
Bước 4: Tại đây các bạn đánh password của mình vào, gõ 2 ô giống nhau
Lưu ý: Với thủ thuật hay này, phần password Hint là hướng dẫn password, chứ không phải password đâu nhé. Tức là khi bạn nhập sai mật khẩu, nó sẽ hiện ra cái pass hint này để hướng dẫn các bạn nhớ lại mật khẩu, nếu các bạn nhập ô đó là mật khẩu luôn thì lộ password rồi. Tốt nhất là không nên điền phần đó.

Bước 5: Cuối cùng, hãy thử log out máy tính và đăng nhập trở lại. Nếu như nhìn thấy màn hình đã khóa thì có nghĩa là bạn đã thiết lập mật khẩu thành công.
Cài mật khẩu cho máy tính win 8
Bước 1: Nhấn tổ hợp phím (Windows+ I) chọn Change PC Settings

Bước 2: Chọn Sign-in options –> Add hoặc Change để tạo, hoặc đổi mật khẩu

Bước 3: Nhập password và xác nhận password –> Finish

Cài mật khẩu cho máy tính win 10
Bước 1: Bạn vào Start -> Tên máy ->Change Account Settings như hình
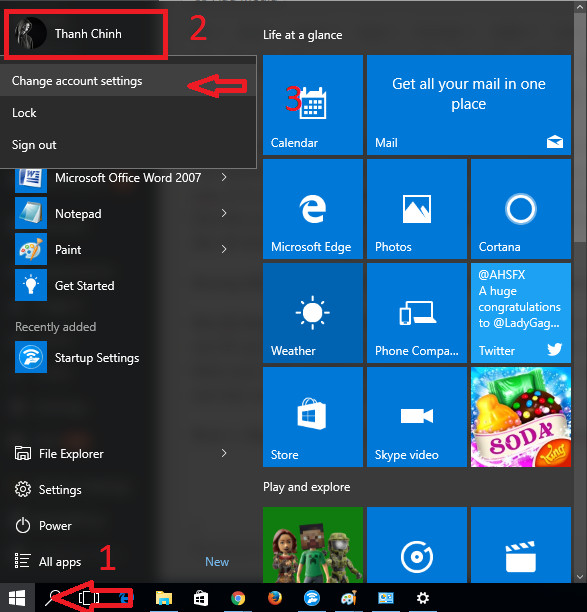
Bước 2: Tiếp theo chọn Sing-in Options và chọn Add mục Password nhé
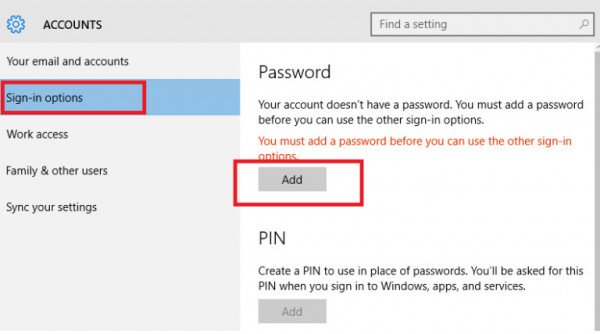
Bước 3: Giao diện mới hiển thị để thiết lập mật khẩu win 10 cũng như đặt mật khẩu win 8 bạn điền đầy đủ vào nhé xong chọn Next
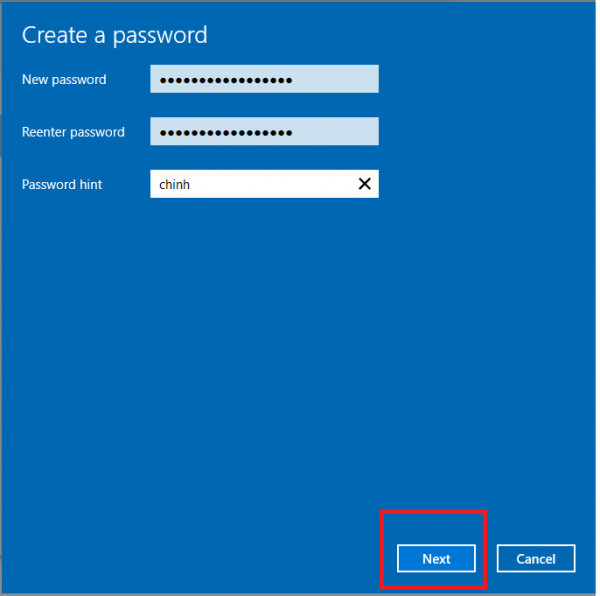
– New Password: mật khẩu mới
– Reenter Password: Nhập lại mật khẩu mới
– Password hint: mật khẩu gợi ý
Bài viết trên đây Fixlab.vn đã chia sẻ đến bạn đọc cách cài mật khẩu cho máy tính với hệ điều hành win 7, win 8 là win 10 nhanh chóng và đơn giản nhất. Nếu máy tính của bạn chứa đựng nhiều thông tin quan trọng thì việc cài đặt mật khẩu cho máy tính là rất cần thiết đấy. Chắc chắn rằng sau khi cài bảo mật cho máy tính của mình thig bạn sẽ không còn phải lo lắng bị người khác xem trộm hoặc đánh cắp thông tin trong máy tính của mình. Chúc các bạn thực thực hiện thành công!
Mọi thông tin chi tiết xin liên hệ:
Địa chỉ: 26A Nguyễn Kiệm, Phường Trường Thi, TP Vinh
Email: fixlabvn@gmail.com
Điện thoại: 0888.333.738
Fanpage: https://www.facebook.com/fixlab.vn/
Website: https://fixlab.vn
Thời gian làm việc: Làm việc tất cả các ngày trong tuần (07h30 đến 19h)





Địa chỉ: 21 Bạch Liêu, Bến Thủy, TP Vinh, Nghệ An
Email: fixlabvn@gmail.com
Điện thoại: 0888.333.738
Fanpage: https://www.facebook.com/fixlab.vn/
Youtube : https://www.youtube.com/fixlab
Thời gian làm việc: Làm việc tất cả các ngày trong tuần (07h30 đến 19h)